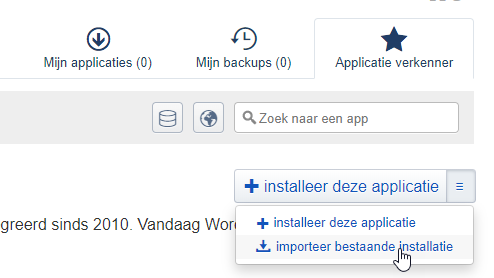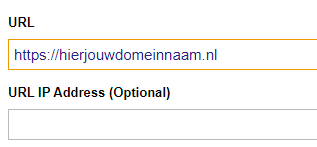introductie
SitiWeb Apps is een tool om gemakkelijk webapplicaties zoals WordPress en Magento te beheren. Via SitiWeb Apps kun je applicaties installeren, importeren, verwijderen en back-ups aanmaken.
Het importeren van een applicatie
In het hostingpaneel selecteer je SitiWeb Apps
Wanneer je nog geen applicaties hebt geïnstalleerd kom je automatisch in de applicatieverkenner. Mocht je al een applicatie hebben geïnstalleerd, klik dan eerst op het tabblad “Applicatie verkenner.”
Selecteer nu de applicatie welke je wilt importeren. Vanaf hier gebruiken wij WordPress als voorbeeld. Let op, er kunnen kleine verschillen zijn tussen verschillende applicaties.
Om een applicatie te importeren, selecteer je in het dropdownmenu rechtsboven “importeer bestaande installatie”
Je krijgt een keuze om te importeren “van dit account” en “van een ander account”.
Van dit account:
Kies voor deze optie wanneer de applicatie al actief is in jouw hostingaccount, maar nog niet in SitiWeb Apps.
Selecteer op welk domein de applicatie staat die je wilt importeren. Vul eventueel aan met een pad als de applicatie in een subfolder geïnstalleerd is. Hierna selecteer je importeren. Jouw applicatie zal worden toegevoegd aan het applicatie overzicht.
Van ander account:
Kies voor deze optie wanneer jouw applicatie nog niet in jouw hostingaccount aanwezig is. Je kiest deze optie bijvoorbeeld bij een verhuizing van een externe locatie naar een SitiWeb hostingaccount.
Bron
Voer de URL in zoals deze was op de oude locatie, dit kan eenzelfde naam zijn als de huidige domeinnaam(verhuizing) of een andere(dupliceren). Mocht de ingevoerde domeinnaam niet meer te bereiken zijn door middel van DNS, bijvoorbeeld wanneer het domein al verhuisd is, vul dan ook het IP adres in van de oude server.
Kies het juiste protocol, dit is afhankelijk van de oude locatie. Vul de hostname en gebruikersgegevens in van de oude locatie.
Vul het juiste pad in. Je kunt achter het juiste pad komen door in te loggen via FTP in Filezilla en te navigeren naar de hoofdmap van je applicatie.
Het juiste pad in ons voorbeeld is als volgt. Let op, afbeelding ter illustratie, bekijk altijd zelf waar jouw applicatie is geïnstalleerd.
Bestemming
- Domein
- Selecteer hier op welk domein de applicatie geïmporteerd dient worden
- Pad
- Mocht de applicatie bijvoorbeeld in een subfolder geïmporteerd worden, vul dan hier een pad in.
| Om WordPress te importeren op https://hierjouwdomeinnaam.nl/ selecteren we het juiste domein en laten we het veld “Pad” Leeg: | Om WordPress te importeren op bijvoorbeeld https://hierjouwdomeinnaam.nl/folder, vul je wel het veld “Pad” in. |
Importeren
Wanneer je alle opties hebt doorgelopen kun je doorgaan met de applicatie importeren door de knop importeren rechtsonder te selecteren. Wanneer het importeren voltooid is, zal de applicatie in jouw applicatieoverzicht worden toegevoegd.
Fouten bij het importeren:
Het importeren van externe websites werkt niet bij alle hostingbedrijven. Mocht je tegen fouten aanlopen bij het importeren, controleer of je de juiste gegevens gebruikt. Ben je er zeker van dat de gegevens die je invult correct zijn en werkt het alsnog niet, neem dan contact op met onze supportafdeling. Zij gaan het voor jou nakijken.